Wenn es dir auch schon einmal passiert ist, weißt du: Es gibt fast nichts Schlimmeres, als wenn deine mühsam mit Liebe erstellte Website auf einmal weg ist.
Passieren kann ja Einiges – deine Website wurde gehackt, nach einem Update funktioniert plötzlich gar nichts mehr, beim Webhoster lief etwas gehörig schief (sehr sehr selten), oder du hast aus Versehen etwas Wichtiges gelöscht.
In jedem Fall macht es Sinn, ein Backup, also eine Sicherungskopie, einzurichten.
In diesem Blogartikel und zugehörigen Video zeige ich dir, wie du das ganz einfach und kostenlos in WordPress machen kannst und wie du das Backup so einrichtest, dass es regelmäßig automatisch ausgeführt wird (sonst hättest du ja wieder ein ToDo mehr auf der Liste „an ein Backup denken“ – nein, danke!).
Warum ist ein Backup wichtig
Gerade wenn du mit WordPress statt einem Baukastensystem arbeitest, musst du dich um vieles selbst kümmern:
- Du musst deine Plugins und Themes und auch WordPress selbst regelmäßig aktualisieren.
- Du musst ggf. die PHP Version alle paar Jahre umstellen.
- Du musst Vorkehrungen für die Sicherheit deiner Website treffen, damit sie nicht gehackt werden kann.
Wenn du dich nicht oder nur unzureichend darum kümmerst, kann es zu Fehlern oder Sicherheitslücken kommen – und auf einmal funktioniert deine Website nicht mehr, etwas sieht ganz komisch aus oder wurde gelöscht. Mit einem Backup bist du auf der sicheren Seite und kannst in den allermeisten Fällen alles noch retten – Glück gehabt!
Was ein Backup macht
WordPress besteht ja im Grunde aus verschiedensten Dateien in einer Ordnerstruktur. Das sind z.B. die Ordner:
- Plugins – für die von dir installierten Plugins für zusätzliche Funktionen in WordPress
- Themes – für die von dir installierten und vorinstallierten Themes, die das Design von deiner Website mit bestimmen
- Uploads – für die von dir hochgeladenen Dateien – Bilder, PDF Dateien und mehr
Außerdem nutzt WordPress eine Datenbank, in der Informationen zu deiner Website und die eigentlichen Textinhalte für Blogartikel und Seiten, aber auch Benutzerdaten, Kommentare und vieles mehr in einer Art Tabellenform gespeichert sind. Fast alle Plugins nutzen einerseits Dateien, die die Funktionen bereitstellen (z.B. Kommentare schreiben), aber auch die Datenbank, um dort die Inhalte der Plugins zu speichern (z.B. die Kommentare selbst inkl. Zeitstempel, Autorenname und mehr).
Bei einem Backup können und sollten sowohl die Ordner als auch die Datenbank gespeichert werden, sodass man im Ernstfall alles wieder retten, also zurückspielen kann.
Der Vorteil, wenn du das Backup selbst einrichtest
Viele Webhoster machen mittlerweile regelmäßig Backups deiner Website. Das klingt erstmal gut – allerdings ist es wichtig, dass du dich darüber im Detail informierst:
- Wie oft wird überhaupt ein Backup gemacht?
- Was genau wird vom Webhoster gesichert (siehe Punkt „Was ein Backup macht“) ?
- Wie komme ich an das Backup heran, wenn ich es brauche?
- Ist es kostenpflichtig, wenn mein Webhoster das Backup wieder einspielen muss?
- Wie lange dauert es überhaupt, bis das Backup wieder eingespielt ist? (im schlimmsten Fall sind es dann mehrere Tage ohne funktionionsfähige Website)
Wenn du dich selbst um dein Backup kümmerst, kannst du einfach jederzeit mit wenigen Klicks direkt die gewünschte Sicherung wieder herstellen, und zwar kostenlos und ohne Wartezeit!
Backup in WordPress einrichten mit dem Plugin Updraft Plus
Eins der beliebtesten WordPress Plugins für Backups ist UpdraftPlus. Über Plugins -> Installieren kannst du das Plugin finden, installieren und aktivieren.
Danach erscheint der Einrichtungsassistent, bei dem du „Drück hier, um zu starten!“ klicken kannst. Oder du rufst einfach auf der Plugin Übersichtsseite den Punkt „Einstellungen“ auf.
Bevor du dann direkt loslegen kannst, musst du den Tab „Einstellungen“ aufrufen.
Im oberen Bereich kannst du festlegen, wie oft die Dateien und Datenbank gesichert werden sollen und wie viele Versionen beibehalten werden sollen, bevor alte Backups wieder von den neuen überschrieben werden. Was du hier wie auswählst, beschreibe ich näher im nächsten Abschnitt (Backup Schedule festlegen).
Im Bereich darunter wählst du aus, wohin deine Daten gesichert werden sollen. In der kostenlosen Version von UpdraftPlus gibt es ein paar Einschränkungen, aber die zwei von mir empfohlenen Varianten sind trotzdem möglich:
Variante 1: Google Drive – Die Variante, die ich mittlerweile immer nutze ist ein Backup auf dem Google Drive. Hier werden deine Daten unabhängig von deinem Webhoster gespeichert und sind auch dann verfügbar, falls mal etwas mit deinem Webhoster sein sollte. Ist zwar sehr unwahrscheinlich, aber man weiß ja nie …
Wenn du Google Drive ausgewählt hast, musst du ganz nach unten scrollen und auf „Änderungen speichern“ klicken, danach öffnet sich ein gelbes Popup mit dem Hinweis „Remote-Speicher-Authentifizierung“, wo du den Links folgst und dein Google Konto verbindest.
Am Ende musst du nur dem Button „Complete Setup“ drücken, um wieder zu deinen UpdraftPlus Einstellungen zurückzukehren.
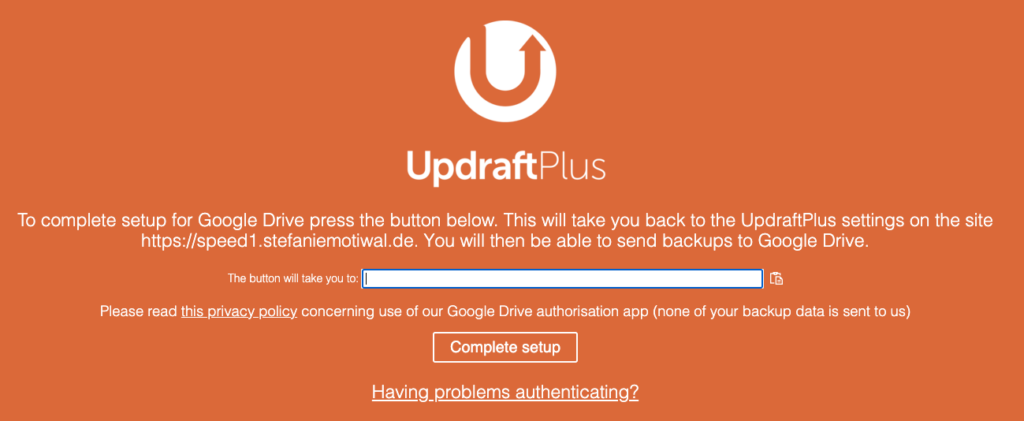
Ab jetzt kannst du auch manuelle Backups machen, da alles richtig konfiguriert ist.
Falls du kein Freund von Google bist, kannst du dir natürlich auch eigens für den Zweck des Backups ein anonymes Konto einrichten (meintollesbackup123@gmail.com).
Variante 2: FTP – Du wählst FTP als Ziel aus und trägst die FTP Daten von deinem Webhoster ein. Die Daten werden dann am gleichen Platz gesichert, wo auch deine WordPress Daten liegen. Da der Webhoster aber auch regelmäßig Backups machst, ist es sehr sehr unwahrscheinlich, dass im Falle eines Hackerangriffs wirklich alles gelöscht wird. Falls du das FTP Backup einrichten möchtest, kannst du die FTP Daten nachschauen oder anlegen, in dem du je nach Webhoster im Verwaltungsbereich beim Punkt „FTP“ deine Zugangsdaten ausliest, oder einen neuen Account dafür einrichtest:
Im Video ganz unten zeige ich dir die Einrichtung mit der Variante 1.
Backup Schedule festlegen – So oft solltest du ein Backup machen
Da ein Backup immer nur zu einem bestimmten Zeitpunkt gemacht wird, sind im Notfall die allerletzten Änderungen vielleicht noch nicht gespeichert und man verliert trotzdem ein paar Daten. Falls dein Backup z.B. einmal pro Woche am Sonntag ausgeführt wird, du aber am Dienstag an der Website gearbeitet hast und diese am Mittwoch durch ein Update „zerstört“ wurde, wirst du nur den Stand von Sonntag wiederherstellen können. Trotzdem ist das natürlich immer besser, als komplett bei 0 anzufangen.
Im Einstellungstab kannst du festlegen, wie häufig deine Dateien und deine Datenbank gesichert werden sollen und wie viele Sicherungen jeweils aufbewahrt werden sollen, bevor sie gelöscht werden. Wenn du z.B. als Rhythmus wöchentlich wählst und Aufbewahren von 4 Sicherungen, dann wird deine Sicherung von vor 5 Wochen gelöscht, sobald die 5. neue Sicherung erstellt wird. Du hast damit zu jedem Zeitpunkt maximal 4 Versionen vorliegen.
Was genau du hier einstellst, ist eine individuelle Entscheidung und hängt unter anderem davon ab, wie häufig du an deiner Website arbeitest.
- Du solltest eine tägliche Sicherung der Dateien in Betracht ziehen, wenn du täglich Plugins updatest (oder automatisch updaten lässt).
- Du solltest eine tägliche Sicherung der Datenbank in Betracht ziehen, wenn du täglich neue Inhalte (Seiten, Blogbeiträge) erstellst, oder bestehende bearbeitest.
- Bei der Kombination aus „Ich arbeite täglich an der Seite, prüfe sie im Detail aber nicht so oft“, kannst du auch ruhig mehr als 4 Versionen speichern lassen. Dies belegt dann halt mehr Speicherplatz bei Google oder auf dem Webserver.
- Wenn du deine Website fertig gestellt hast und automatische Updates nicht aktiviert sind, kannst du auch eine 14-tägige oder sogar monatliche Häufigkeit einstellen. Ich würde dir dann empfehlen, nach 14 Tagen bzw. einem Monat auch deine Updates und Themes zu aktualisieren und einmal zu prüfen, ob auf deiner Website alles so aussieht und funktioniert, wie es sollte.
Als Standard empfehle ich immer eine wöchentliche Sicherung mit 4 Versionen beibehalten.
Backup manuell machen
Du kannst neben dem geschedulten Backup auch immer manuell ein Backup machen. Manuelle Backups empfehle ich dir immer:
- bevor du Updates installierst, gerade wenn es größere Updates sind (z.B. WordPress auf eine neue Version aktualisiert werden kann)
- bevor du größere Einstellungen an deiner Seite bearbeiten möchtest (z.B. das Theme bearbeiten, um dein Layout anzupassen)
- bevor du umfangreiche Arbeiten an deiner Website vornimmst, etwas neu strukturierst o. Ä.
- bevor du etwas von deiner Website löschst – Artikel, Seiten, Plugins & Co.
Für ein händisches Backup rufst du Updraft Plus über Einstellungen -> Updraft Plus Sicherungen auf.
Du klickst dann auf den Button „Jetzt sichern„. Das funktioniert nur, wenn du vorher unter den Updraft Plus Einstellungen ein Ziel (Ordner, Google Drive, …) für dein Backup eingerichtet hast.
Im nächsten Schritt öffnet sich ein Fenster, in dem du die voreingestellten Haken alle so lassen kannst. Falls du möchtest, dass die Sicherung nicht automatisch durch dein regelmäßiges Backup überschrieben wird, hake auch noch ganz unten den Punkt an:
Erlaube nur das manuelle Entfernen dieser Sicherung (behalte es z. B., auch wenn Aufbewahrungsfristen überschritten sind).
Wie du ein Backup zurückspielen kannst
Auch das ist bei UpdraftPlus super einfach:
Du scrollst auf der Übersichtsseite nach unten zu den bestehenden Sicherungen und wählst – in den meisten Fällen – die aktuellste Sicherung aus, die ganz oben steht. Falls du weißt, dass du eine frühere Version benötigst, suchst du die Sicherung mit dem entsprechenden Datum heraus.
Nach einem Klick auf den blauen Button „Wiederherstellen“ kannst du auswählen, welche Komponenten wiederhergestellt werden sollen. Wenn du dir unsicher bist, wähle alle aus, und klicke dann auf Weiter:
Im nächsten Schritt siehst du, wie die Sicherung zurückgeschrieben wird:
Wenn dies abgeschlossen ist, musst du im letzten Schritt nochmal bestätigen, dass du auch wirklich wirklich das Backup zurückhaben möchtest – damit wird ja die aktuelle Version deiner Seite überschrieben.
Mit dem Klick auf „Wiederherstellen“ beginnt dann der eigentliche Prozess.
Wenn alles abgeschlossen ist, sollte dir ein „Restore Successfull“ angezeigt werden.
Du kannst dann auf den Button klicken: „Zur UpdraftPlus-Konfiguration zurückkehren“, um wieder zur Übersichtsseite zu gelangen.
Notfalltipp: Ohne Backup Website wiederherstellen
In vielen Fällen hast du ohne Backup leider keine Chance, deine Website wiederherzustellen.
Was du trotzdem versuchen kannst:
Kontaktiere deinen Webhoster und frage, ob es ein Backup deiner Website gibt und sie es dir wiederherstellen können.
Eine sehr coole Alternative, die in einigen Fällen funktioniert: Prüfe auf der Website Wayback Machine ob es eine gesicherte Version deiner Website gibt. Falls ja: Lucky you! Kopiere dir schnell die Texte und Bilder heraus und fange mit einem frischen WordPress an, deine Inhalte nachzubauen – das spart sehr sehr viel Arbeit im Vergleich dazu, alles komplett neu machen zu müssen.
Damit deine Website gar nicht erst gehackt wird, schau mal in meinen Blogartikel „Wie du deine WordPress Website sicherer machst„.
Video zur Einrichtung des Backup in WordPress:
Sie sehen gerade einen Platzhalterinhalt von YouTube. Um auf den eigentlichen Inhalt zuzugreifen, klicken Sie auf die Schaltfläche unten. Bitte beachten Sie, dass dabei Daten an Drittanbieter weitergegeben werden.

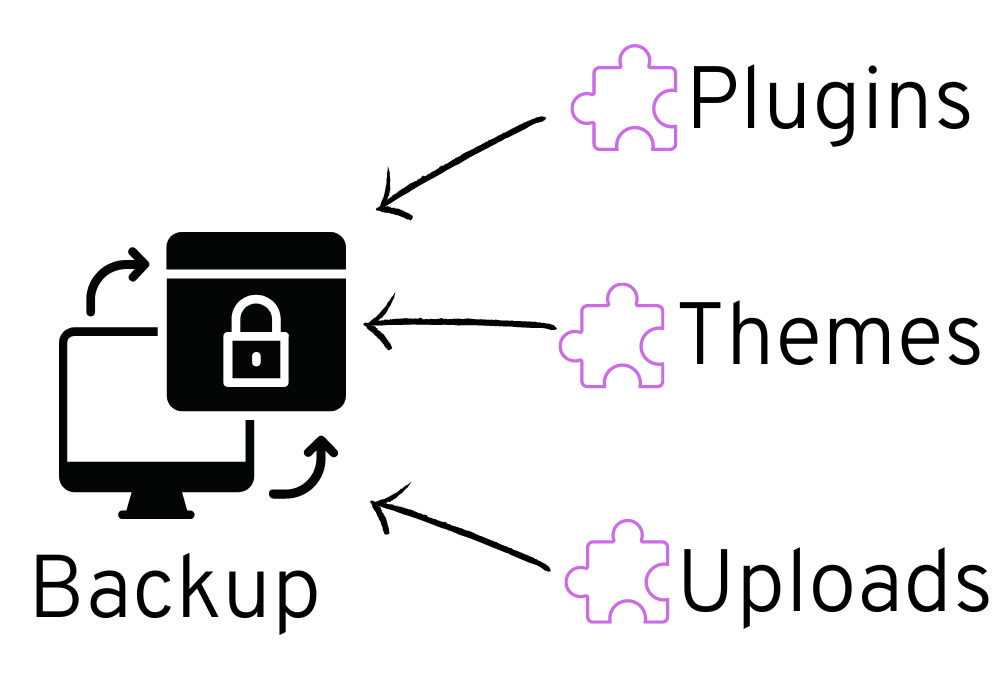
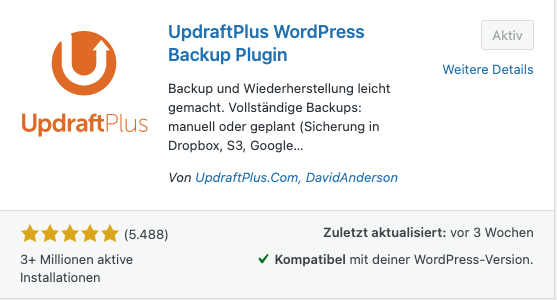
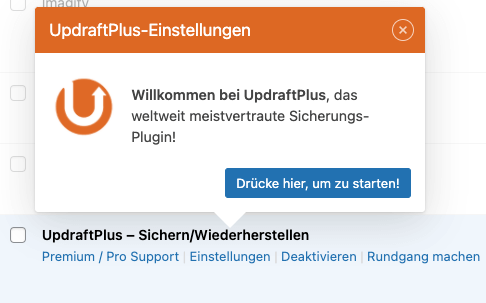
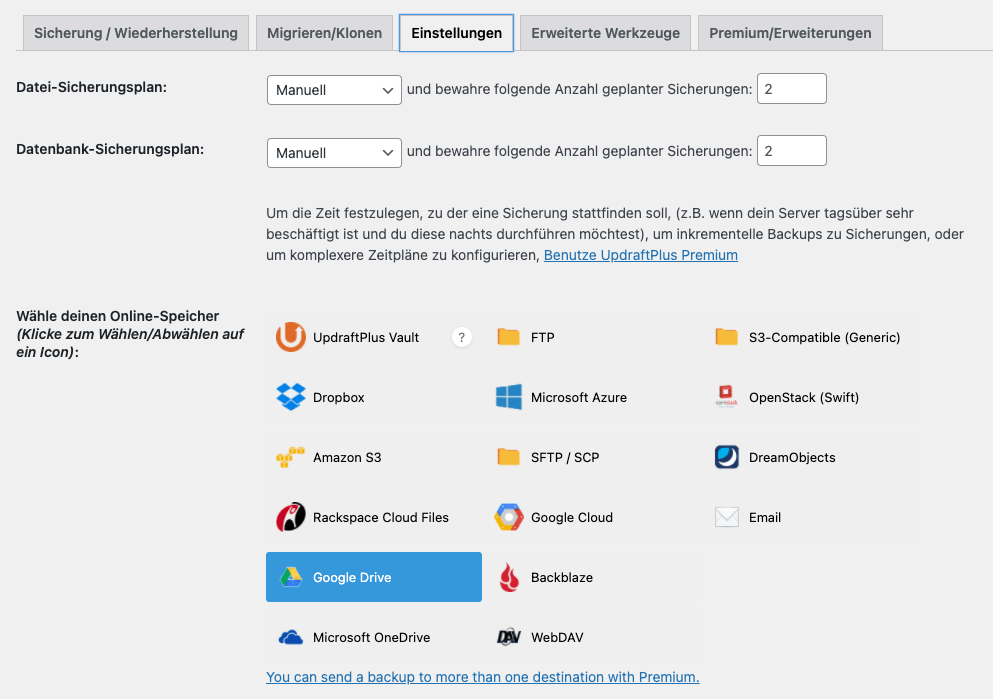
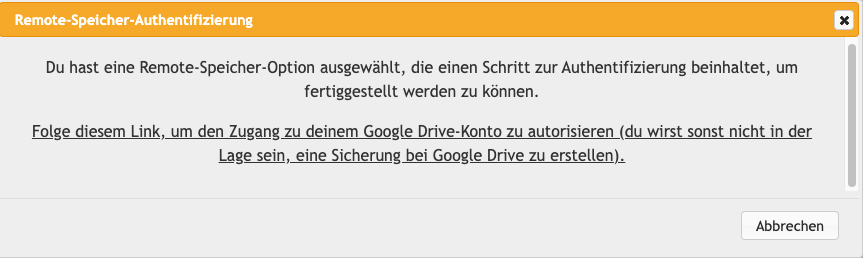
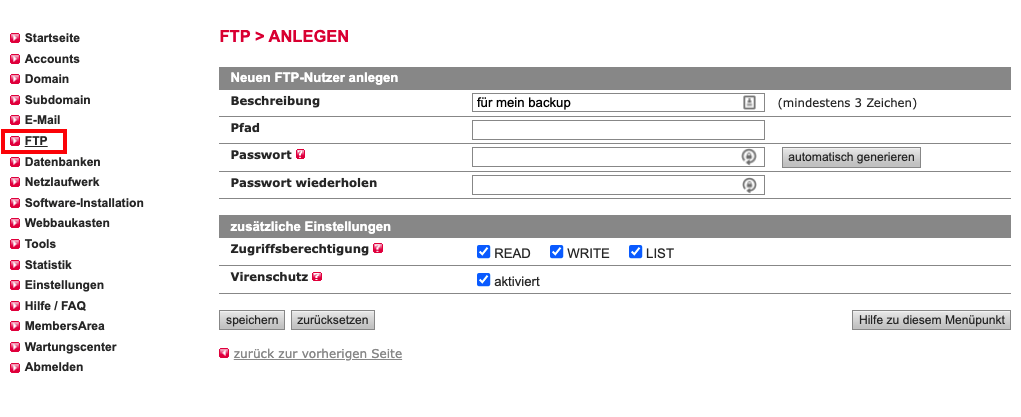



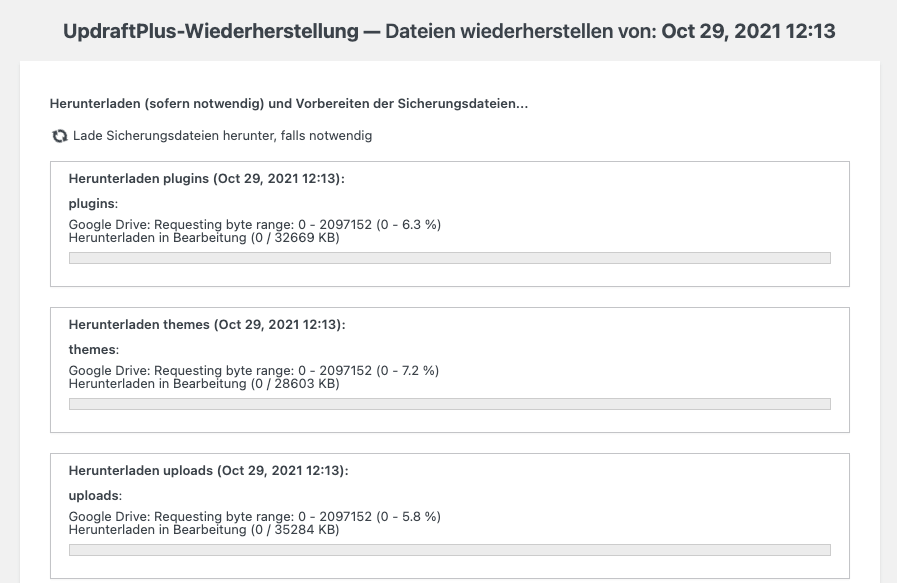
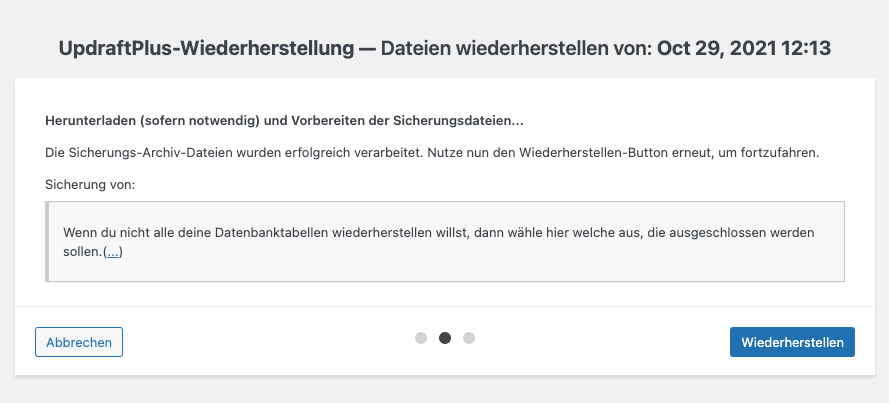
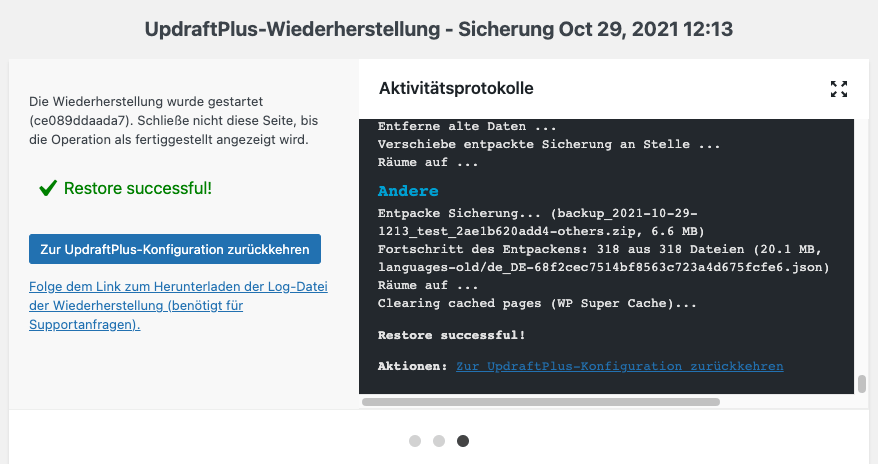

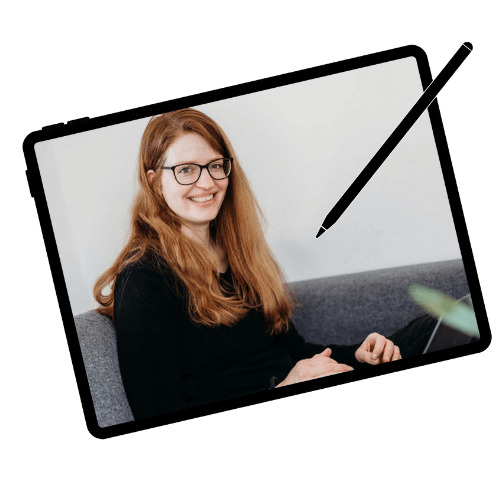
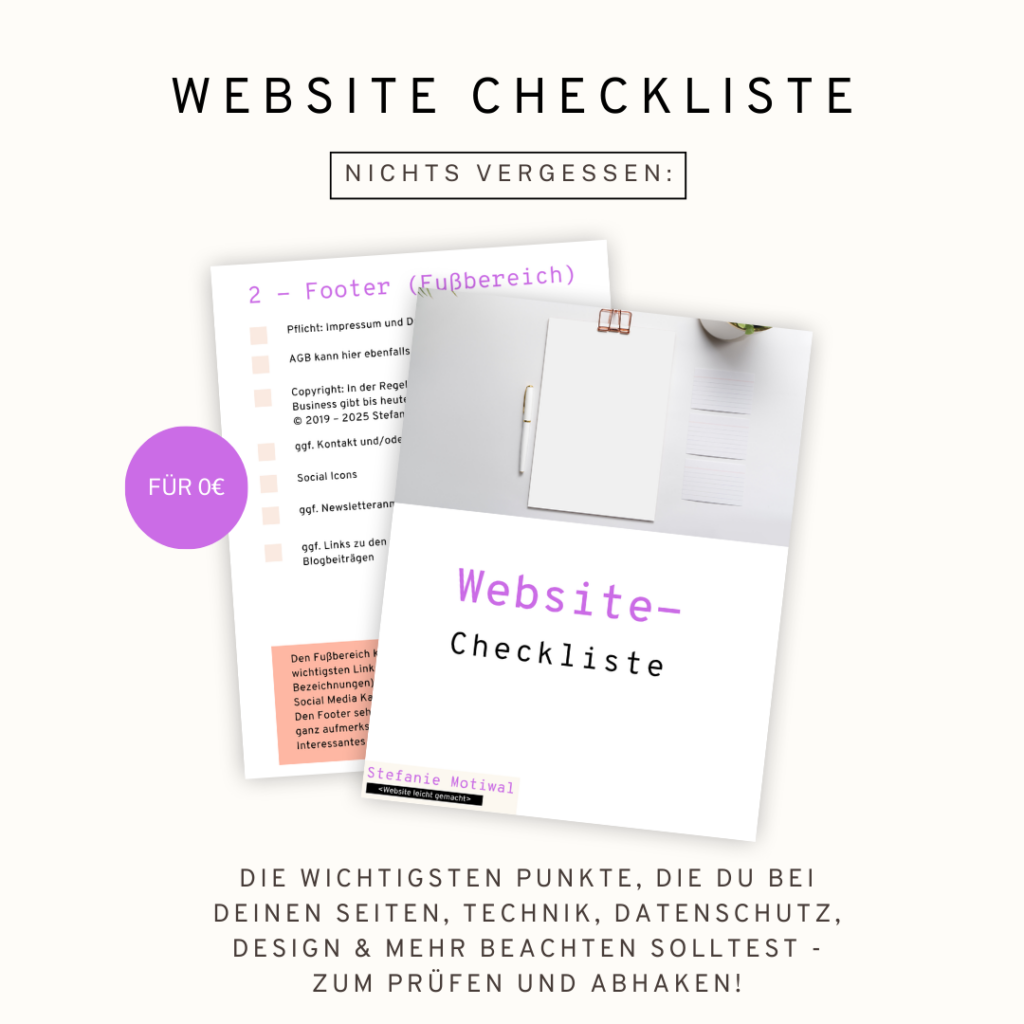














0 Kommentare
Trackbacks/Pingbacks