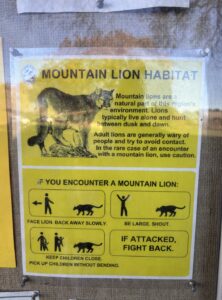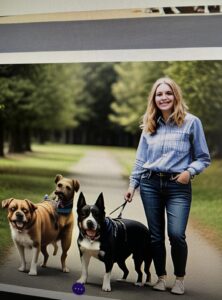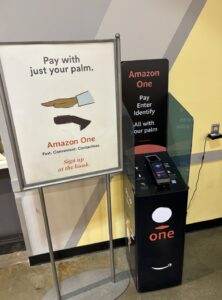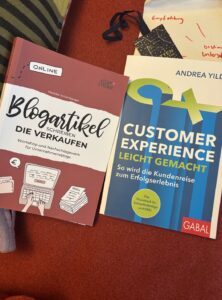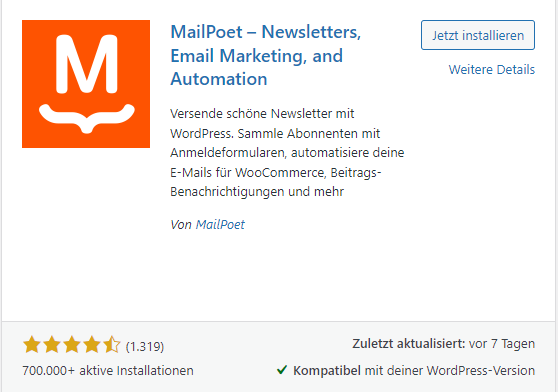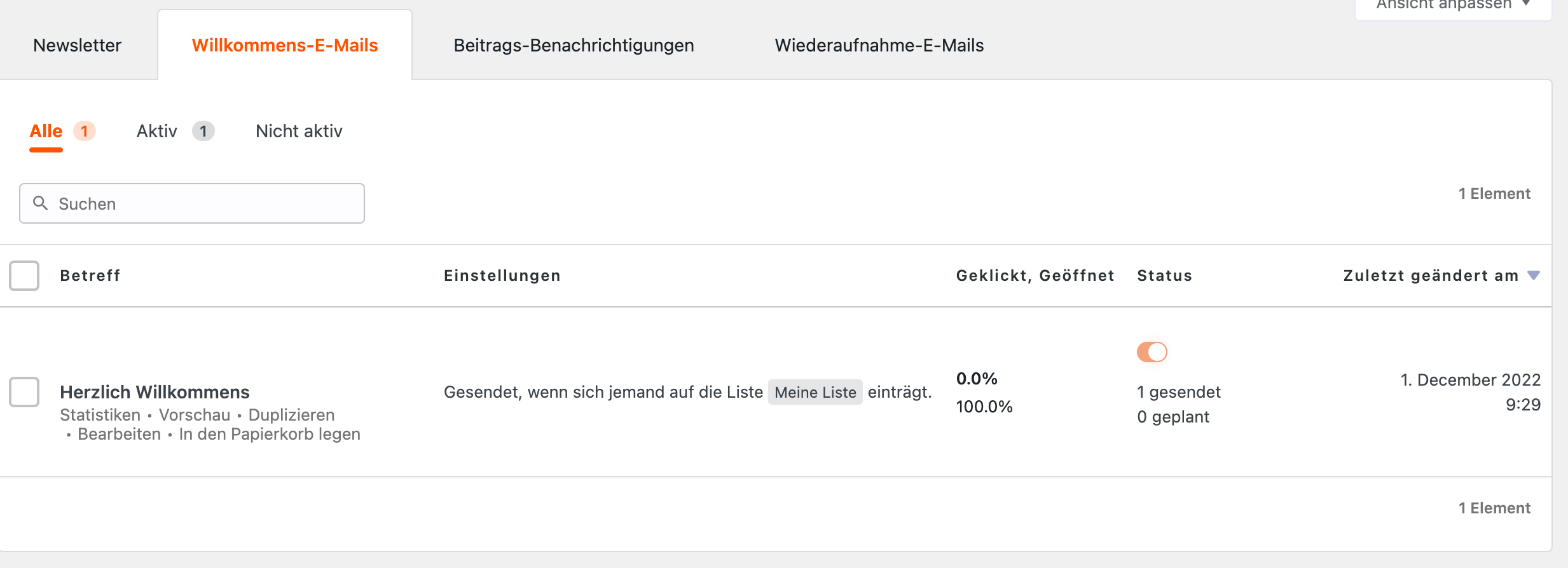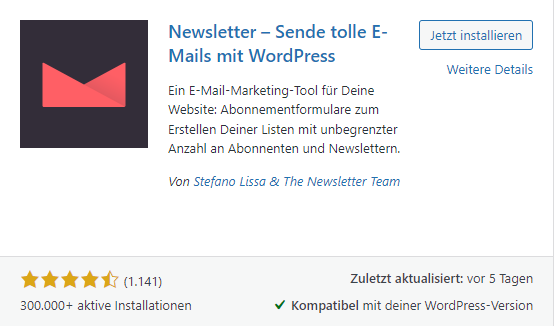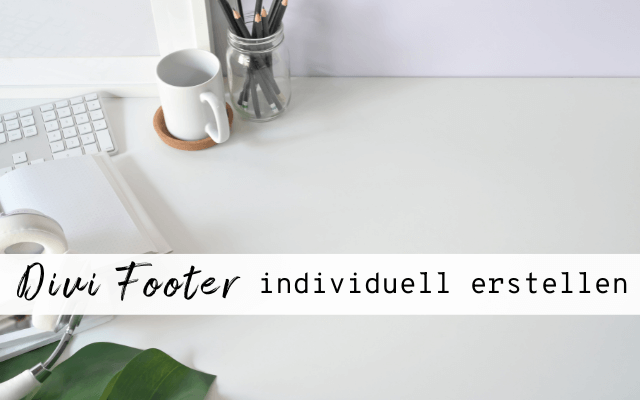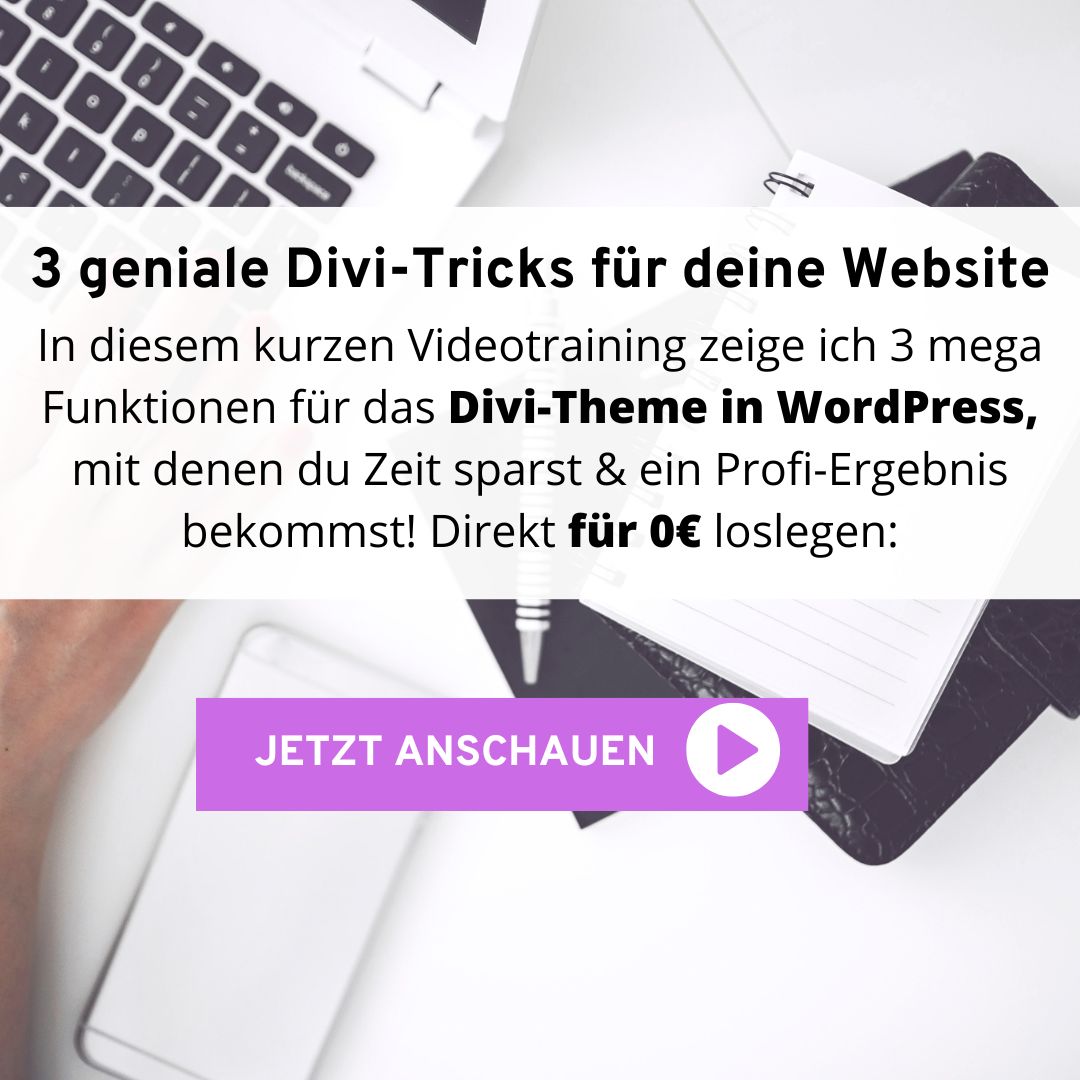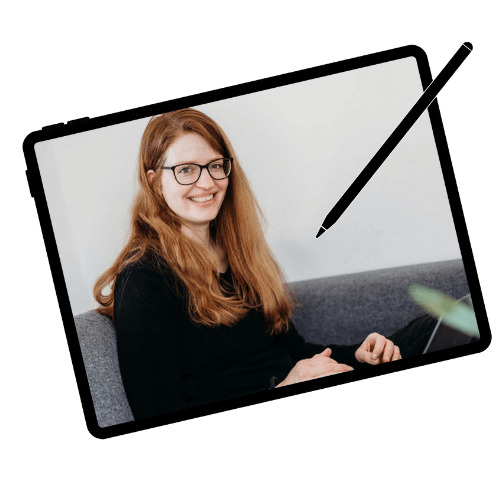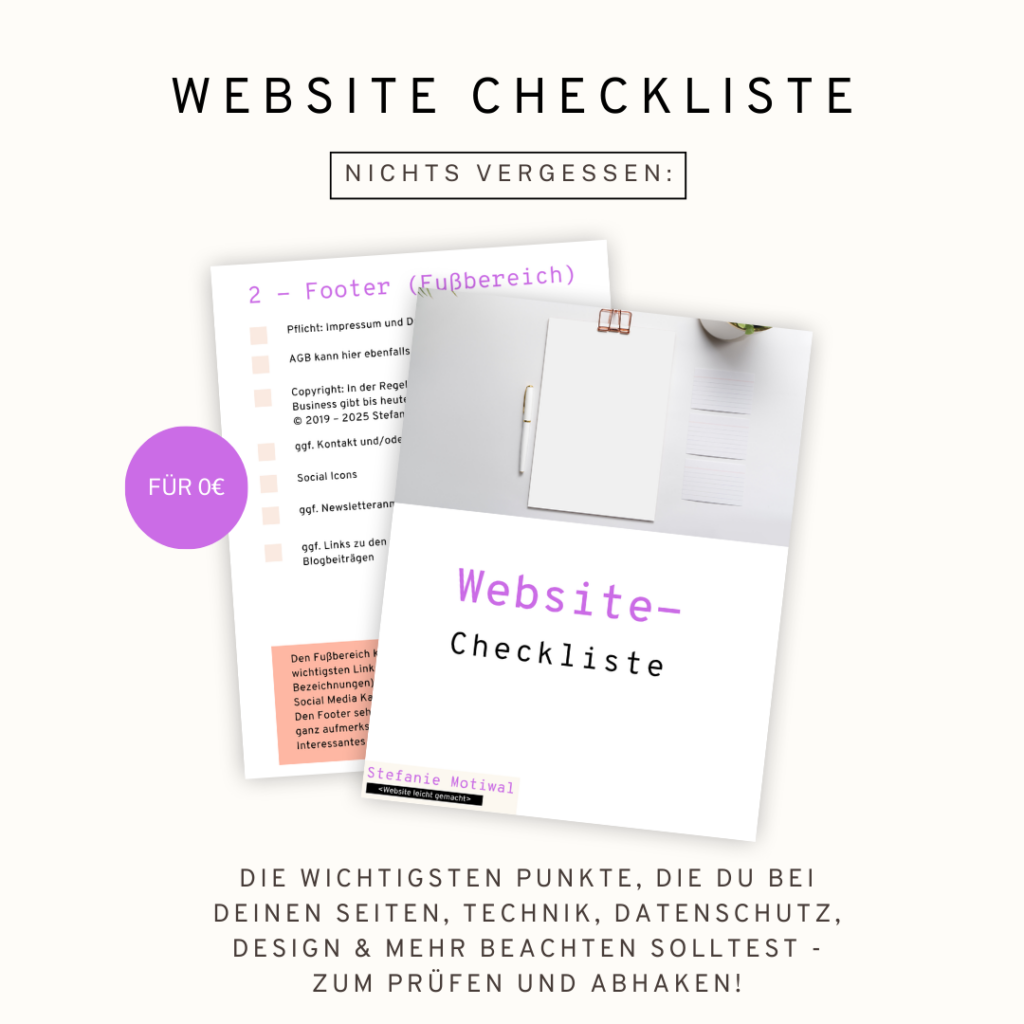Jahresrückblick 2024 – California dreaming oder Schnapsidee hoch 10?
Alle Jahre wieder … schreibe ich meinen Jahresrückblick 2024 in Judith Peters‘ wunderbarer Jahresrückblog-Challenge. Auch in diesem wirklich turbulenten Jahr mit vielen großen (!) Änderungen – unter anderem einem Umzug zum anderen Ende der Welt – habe ich mir etwas Zeit genommen, um zurückzublicken, zu reflektieren und auch mein nächstes Jahr ein bisschen zu planen.
Das Jahr 2024 begann schon ziemlich aufregend – direkt mit dem Launch des Gruppenprogramms „Website Ready“ im Januar. Dabei habe ich die Teilnehmerinnen wöchentlich bei der Erstellung ihrer Website begleitet. Erst in diesem Monat schrieb mir eine ehemalige Teilnehmerin noch eine liebe E-Mail dazu: „An dieser Stelle möchte ich dir auch noch einmal danken: Dein Kurs war für mich ein ganz wichtiger Meilenstein, nicht nur für die Erstellung meiner Webseite, sondern auch für meine berufliche Ausrichtung. Ich habe dadurch so viel über mich und meine Positionierung gelernt – das war wirklich ein Gamechanger! Seitdem hat sich einiges getan: Ich habe die Webseite weiterentwickelt und verändert, und gerade stecke ich tief in der SEO-Optimierung. Es ist spannend, aber ich denke oft daran zurück, wie viel ich durch deine klare und praxisnahe Anleitung gelernt habe.“
Wenn ich mir nochmal den Jahresrückblick von 2023 anschaue, hatte ich mir echt viele Dinge vorgenommen – bis auf die vielen Reisen ist allerdings fast NICHTS so passiert! Ich habe weder 52 Bücher gelesen noch den Fokus auf meinen Blog gelegt und auch meine Produktpalette wurde etwas durchgewirbelt, statt alles so zu lassen, wie geplant.
Dafür war es aber ein verrücktes, lebendiges und oft auch wundervolles Jahr. Auf jeden Fall habe ich sehr viele Eindrücke mitgenommen, wunderbare Menschen und neue Orte kennengelernt, mit den tollsten Kundinnen zusammengearbeitet und versucht, noch mehr auf das zu hören, was ich (nicht meine Nachbarn, nicht meine Familie, nicht meine Freunde) denn wirklich für meinen Weg, für ein erfülltes Leben brauche.
Was waren meine wichtigsten Themen und Momente des Jahres 2024?
In den letzten Jahren, in denen sich fast alles um meine Kinder und Arbeit drehte (siehe meine Rückblicke von 2022 und 2023) war an Abenteuer, Selbstverwirklichung und Hobbies gar nicht zu denken (falls hier eine andere Mutter mitliest, die das super hinbekommt mit kleinen Kindern – bitte gib mir dein Geheimnis).
Dafür stand dieses Jahr dann fast zu viel Abenteuer und Aufregung an: Wir sind super viel gereist. Das neue Jahr begann großartig mit meiner lieben Freundin Monika und ihrer Familie, und ab dem Frühling waren wir dann quasi nicht mehr zu halten. Unten findest du ganz viele Fotos von den Reisen nach Paris, Heidelberg, Indien und natürlich vom Umzug in die USA. Wir waren aber auch in meiner Heimatstadt Nordhorn, bei meiner lieben Cousine in Leipzig, im Europapark (was für ein grandioser Spaß – endlich wieder Karussell fahren!) und ich habe mir ein Auszeit-Wochenende in Köln gegönnt.
Schon Anfang des Jahres bekam mein Mann die Möglichkeit, innerhalb seiner Firma zu wechseln und genau den gleichen Job im gleichen Team im Silicon Valley weiterzumachen. Ich war erst gar nicht so begeistert – klar, Kalifornien klingt immer ganz toll, aber schon wieder umziehen? Vor allem wegen der Kinder habe ich mir das echt 100x überlegt, erst abgesagt, dann nach einigen Monaten hin- und herüberlegen haben wir uns aber doch dafür entschieden. Die Option, zurückzugehen, besteht ja immer noch und man weiß ja leider nie vorher, ob eine Entscheidung richtig ist oder nicht. Und was man daraus lernen wird…
Worauf bin ich 2024 stolz?
Es gibt tatsächlich einige Dinge, auf die ich stolz bin – allen voran, dass ich endlich wieder Auto fahre! Ich habe zwar „damals“ meinen Führerschein mit 18 gemacht und bin auch 1 Jahr lang in meiner kleinen süßen Heimatstadt immer mal wieder gefahren, danach hatte ich aber nie wieder ein Auto und habe es auch nicht gebraucht. Ich kann gar nicht genau sagen wie und wann, aber irgendwann habe ich dann auch echt Angst davor bekommen, selbst zu fahren und es einfach nicht mehr gemacht. Selbst in Bensheim im Regen mit eigenem Auto zu Hause, wenn es echt praktisch gewesen wäre mal eben zum Kinderarzt zu fahren, habe ich lieber die Kinder in den Fahrradanhänger gepackt und bin damit gefahren… Doch leider, oder zum Glück, gab es dann hier in der Stadt San Jose einfach keine Möglichkeit mehr ohne Auto zurecht zu kommen. Allein um meine Kinder in die Schule und Pre-School zu bringen müsste ich 1 Stunde laufen – für einen Weg. Ich hatte das in Betracht gezogen, aber da macht mein Sohn (4) nicht mit 😅. Und nach zwei Wochen mit zittrigen Händen und voller Angst hat sich mein Nervensystem beim Fahren beruhigt, ich habe viele (für mich kritische) Situationen im Straßenverkehr gemeistert und BAM – jetzt mache ich mir immer richtig geniale Musik an in meinem roten Mazda CX-30 und erinnere mich wieder an das 1. Jahr als Autofahrerin, in dem ich es wirklich sehr gerne gemacht habe. Autobahn traue ich mich noch nicht, aber das kommt dann in 2025 bestimm! Gestern (30.12.) habe ich zum Glück schonmal meine Theorieprüfung für den California Driver’s License bestanden, bald kommt dann noch der „Behind the Wheel“ Test.
Neben der ganzen Autofahrgeschichte freue ich mich auch sehr darüber, dass ich nochmal besser darin bin, meine Grenzen zu erkennen und für mich einzustehen. Als ehemalige „People Pleaserin“ wirklich nicht einfach, aber ich durfte feststellen, dass die Welt ja gar nicht untergeht, wenn man ehrlich (und freundlich) seine Meinung sagt.
Erste Male: Das habe ich 2024 zum ersten Mal erlebt oder gemacht
- Scheinfasten im Februar – und noch weitere Male im Jahr verteilt. Es hat unheimlich gut getan und fiel mir leichter als Buchinger-Heilfasten. Das möchte ich im neuen Jahr auf jeden Fall regelmäßig mit in meinen Alltag einbauen!
- wieder einmal kann ich hier das Reisen erwähnen: Ich war das erste Mal in Goa und Paris, und das erste Mal in den USA – in Kalifornien (San Francisco, San Jose, Mountain View, Sunnyvale ..) und New York.
- Auto gefahren (nach knapp 20 Jahren wieder regelmäßig) und meine theoretische Prüfung für den kalifornischen Führerschein bestanden!
- Lehrer in Schlafanzügen gesehen – hier in der Schule gibt es teilweise lustige Feiern, bei denen z.B. alle in ihren „hässlichsten“ Weihnachtspullovern in die Schule kommen oder eben komplett im Schlafanzug – inklusive der Lehrer.
Wofür bin ich 2024 besonders dankbar?
- Dafür, dass ich so unfassbar wunderbare Möglichkeiten in meinem Leben habe, so viele wunderbare Dinge erleben darf mit meiner Familie
- Dafür, dass ich über mich hinausgewachsen bin (Bsp Autofahren)
- Für unfassbar super tolle Kundinnen und ihr Feedback 😍 und einfach für die vielen großartigen Möglichkeiten in meiner Selbständigkeit
- Für ein wunderschönes, warmes Zuhause, meine großartige Familie und meine wundervollen Freunde!
Was waren meine grössten Herausforderungen in 2024?
Eine sehr große persönliche Herausforderung stand 2024 im Raum – dazu wird es aber hier keine Details geben, wer mich gut kennt, darf gern nachfragen 🙂 Aber in dem Zusammenhang auch: Die Selbständigkeit neben einem 30-stündigen Job weiterzuführen war oft sehr herausfordernd. Mittlerweile bin ich aber wieder 100% selbständig und kann mich komplett den Kund*innen und Kursen widmen.
Ansonsten hat mich vor allem der Neustart in den USA so richtig vor eine Herausforderung gestellt – inklusive der Frage, wie es insgesamt mit meinem Leben weitergehen soll. An welchem Ort bin ich zu Hause? Was macht mich wirklich glücklich? Was darf gehen? Gerade die ersten Wochen in den USA lief aber gefühlt auch wirklich alles schief, sodass ich nicht selten verzweifelt bin und nach stundenlangen Anrufen in Hotlines und Warteschlangen am liebsten wieder in den Flieger zurück nach Deutschland geflogen wäre. Als ich dann auch noch meine Theorieprüfung nicht ablegen konnte, weil ich einen Zahlendreher in der Social Security Nummer hatte, habe ich echt einen ganzen Tag lang einfach nur noch geheult und wusste gar nicht mehr, wie es weitergehen soll. Zum Glück habe ich aber immer wieder neuen Mut finden können und auch hier vor Ort einige wunderbare Menschen, die mich sehr ermutigt haben.
Was ist 2024 richtig gut gelaufen?
Der Divi Powerkurs ging quasi weg wie warme Semmeln. Was eigentlich ganz lustig ist, ich hatte nämlich vorher noch mit einem Businesscoach darüber gesprochen und sie hatte große Zweifel daran vermittelt, was denn der Kurs überhaupt konkret lösen soll.
Was lasse ich im Jahr 2024 zurück und nehme es nicht mit in 2025?
Vielleicht die Illusion, dass ich immer auf alles sofort eine Antwort haben muss. Ich darf auch einfach mal nicht weiterwissen und das ist okay! Daran muss ich nicht verzweifeln, das darf ich aushalten und mir die Zeit geben, meine eigenen Antworten zu finden.
Das habe ich in diesem Jahr gelesen:
Nicht die 52 Bücher, die ich mir letztes Jahr vorgenommen habe (ähm… was genau habe ich mir dabei gedacht????). Aber dafür einige andere Bücher, auf meinem Kindle waren das zum Beispiel:
- The Universe has your back (Gabrielle Bernstein), fand ich ehrlich gesagt echt schwer zu lesen!
- Trennung ohne Drama (Nicola Schmidt)
- Why we eat (too much) (Dr Andrew Jenkinson)
- Gefährlich lecker – Wie uns die Lebensmittelindustrie manipuliert, damit wir all die ungesunden Dinge essen – und nicht mehr damit aufhören können (Chris van Tulleken)
- Grundlos erschöpft?: Nebennieren-Schwäche – das Stress-Syndrom des 21. Jahrhunderts. Was ist Cortisol-Mangel und wie können wir ihn heilen? (James L. Wilson)
- Only love can hurt like this (Paige Toon)
- Biohacking like a woman (Aggie Laal)
- Alkohol erklärt (William Porter)
- Caffeine blues (Stephen Cherniske)
- Nur noch ein einziges Mal (Colleen Hoover)
- The Pleasure Trap (Douglas J. Lisle and Alan Goldhamer)
Einige weitere Bücher habe ich zwar angefangen, bin aber noch nicht ganz fertig:
- A court of wings and ruin (Sarah J. Maas)
- Aging as a spiritual practice (Lewis Richmond)
- Heirate dich selbst (Veit Lindau)
- The Hunger Habit (Judson Brewer)
- Buch schreiben (Jeannette Zeuner und Michael Kaindl)
Mein Jahr 2024 in Zahlen (in Klammern die 2023-er Zahlen zum Vergleich)
- Instagram-Follower: 442 (2023: 346) – auf Instagram habe ich allerdings insgesamt nur ca. 5 Posts verfasst – upsi! Vermutlich wird hier 2025 wieder mehr passieren, aber versprechen kann ich noch nichts.
- Veröffentlichte Blogartikel: 10 (2023: 20) – und das, obwohl ich mich in 2024 doch aufs Bloggen konzentrieren wollte…. das war wohl nix! Fürs nächste Jahr sind aber wirklich viele Blogartikel geplant, um das Ganze aufzuholen.
- Geschriebene Newsletter: In Active Campaign ging es richtig rund – ich habe ca. 130 E-Mails verschickt, davon allerdings auch einige an Kursteilnehmerinnen – und der Adventskalender beinhaltete auch wieder 24 Mails. (2023: 50 (fast jede Woche 1x) – dazu noch die 24 Adventskalender E-Mails und ca. 8 Mails an meine Warteliste). Da es so langsam mit vielen Tags und Automationen leicht unübersichtlich wird, dürfte ich da im nächsten Jahr auch mal richtig schön aufräumen…. hurra (nicht).
Was ich 2025 anders (besser) mache:
Mehr. Ruhe. Pausen. Atmen. Ich bin ja wie so ein hyperaktives Eichhörnchen auf Speed, rede zu schnell, habe 1000 Ideen und möchte immer am liebsten sofort mit dem Kopf durch die Wand. Kann gut gehen, es kann aber auch zu übereilten, euphorischen Entscheidungen führen, die ich bei etwas genauerer Betrachtung vielleicht besser nicht gemacht hätte. In 2025 möchte ich mir wirklich mehr Zeit für mich und für in Ruhe nachdenken nehmen. Nicht nur in Bezug auf die Arbeit, sondern gerade auch in Bezug auf mein Privatleben. Ein großer Teil davon ist, dass ich wertschätze, was alles schon da ist und es einfach genieße! Die Sonnenstrahlen im Park mit den Kindern, das gemeinsame Buchlesen am Abend, auch mal das Tränen trocknen und vor allem das Lachen. Flüchtige freundliche Begegnungen im Alltag, der Blumenstrauß auf meinem Schreibtisch, ich möchte all diese kleinen „Perlen“ im Alltag sammeln und mich daran erfreuen, damit mir jeden Abend von oben bis unten klar ist „Das war ein wertvoller Tag in meinem Leben“.
Was ich auch anders machen möchte: Richtungen statt Ziele
Vor allem möchte ich mir für das nächste Jahr mal REALISTISCHE Ziele setzen. Oder vielleicht auch einfach gar keine Ziele? Ich möchte täglich abends etwas lesen – dabei ist es mir aber ehrlich gesagt total egal, wie viele Bücher dann am Ende dabei rauskommen. Ich möchte 2-3x die Woche joggen gehen – egal wie schnell, wie weit, wie toll, hauptsache, es tut mir und meiner Gesundheit gut und macht mir Spaß! So werde ich 2025 alle meine Lebensbereiche angehen und einfach mal sehen, ob das nicht viel besser klappt als mit diesen konkreten Zielen, die man angeblich immer haben soll.
Diese Abenteuer erlebe ich 2025:
Das Abenteuer der Ruhe und Beständigkeit wäre doch mal was 🤣 Ansonsten werden wir versuchen, einmal in Deutschland und einmal in Indien die Familie zu besuchen (CO2-Ausgleichshinweise bitte in die Kommentare, ich bin nach wie vor kein Freund vom Fliegen, es ist allerdings eine Notwendigkeit, um die wir teilweise nicht herum kommen). Mit dem Auto wollten wir noch einen kleinen Roadtrip nach Los Angeles, San Diego und Tijuana (Mexiko) machen, aber sonst habe ich vom Reisen echt erstmal genug… Ich freue mich vor allem auf einen geregelten Alltag und richtig viel Zeit für meine Familie, neue und alte Freundschaften, Hobbies, Gesundheit und selbstverständlich für „Website leicht gemacht“ mit allem, was dazu gehört.
Diese grossen Projekte gehe ich 2025 an:
Neben großartigen Projekten für mein Webdesign Business – unter anderem dem Umsatz-Booster Gruppenprogramm und der Überarbeitung bestehender Kurse – möchte ich mein Schreib-Hobby wieder aufleben lassen. Auch das hatte ich eigentlich für dieses Jahr schon vor, es war allerdings eher ein Vorbereitungsjahr, in dem ich mir etwas Wissen angeeignet habe und viel überlegt habe, was genau ich denn überhaupt schreiben möchte – nicht zu wenig Ideen sind das Problem, sondern viel zu viele 😬. Eins meiner größten und wichtigsten Projekte wird auch mein Fokus auf die Gesundheit sein – dazu gehören insbesondere die Bereiche Sport und gesunde Ernährung.
So kannst du 2025 mit mir zusammenarbeiten:
Zum Selbermachen (Selbstlernkurse):
- Mit Weekend Website kannst du dir weiterhin deine Website mit WordPress an nur einem Wochenende erstellen.
- Im Divi Powerkurs findest du über 70 Videoanleitungen für alles rund um das Divi-Theme, von Anfänger bis Profi, damit du dir endlich nicht mehr mühsam alles selbst aneignen oder aus veralteten, englischen Youtube-Videos raussuchen musst.
- Im Januar / Februar erscheint ein Verkaufsseiten-Vorlagen-Bundle für Divi, das es dir noch viel leichter machen wird, direkt mit deiner Website loszustarten oder auch insbesondere deine Verkaufsseiten optimal aufzubauen. Mit dabei sind zum Beispiel Vorlagen für eine Newsletter-Anmeldeseite, Verkaufsseite für Online-Kurse, Verkaufsseite für 1:1 Coaching/Dienstleistung, Wartelisten-Anmeldung, Dankeseiten und mehr. Der Clou dabei ist, dass du dir die Vorlagen einmalig mit ein paar Handgriffen auf dein bestehendes Branding (Farben, Schriften, ..) anpasst und sie dann immer wiederverwenden kannst!
- Da eine einzige Woche Suchmaschinenoptimierung in meinem „Website Ready“ Gruppenprogramm immer sehr knapp bemessen war, startet am 1. Februar ein separater Kurs dazu „SEO leicht gemacht“ , mit dem du dir die Basis Suchmaschinenoptimierung ganz easy und entspannt selbst beibringen kannst. Dieser Kurs wird auch in Zukunft als perfekte Ergänzung zu meinen Gruppenprogrammen angeboten.
Zum gemeinsam machen (Gruppenprogramme):
- Deine Website als Umsatzbooster: Wenn du schon eine bestehende Website hast, beim Umsatz aber noch Luft nach oben ist, könnte das Programm genau das Richtige für dich sein. Du lernst, wie du deine Freebie-Newsletter-Automation-Miniprodukt und Co.-Reise optimal einrichtest, die Kundenreise auf deiner Website verbesserst, deine Landing- und Salespages auf Vordermann bringst und herausfindest, was überhaupt optimiert werden muss. Das Ganze mit Techniksupport durch mich an deiner Seite. Start voraussichtlich Ende Q1 2025 – hier kannst du dich unverbindlich auf die Warteliste eintragen.
- Website Ready – Das Gruppenprogramm zur Erstellung deiner Website startet im Herbst 2025 in die 4. Runde, auch hier kannst du dich gern schon unverbindlich auf die Warteliste eintragen und ich informiere dich, sobald sich die Türen öffnen!
Wenn du mit mir 1:1 zusammenarbeiten möchtest:
- Gib die monatliche Website-Wartung doch einfach an mich ab und ich kümmere mich um dein regelmäßiges Backup, alle Updates und die Sicherheit deiner WordPress-Website.
- Beim Website-Technik-Check nehme ich deine Website unter die Lupe und bringe alles auf den neuesten Stand – was genau ich dabei nachschaue und ggf. korrigiere oder einrichte, kannst du hier nachlesen.
- Wenn du ein bestimmtes Thema endlich mal lösen möchtest, buch dir das 3-Stunden-VIP-Umsetzungspaket.In der super fokussierten Zeit können wir zum Beispiel deinen Newsletter einrichten, bestimmte Darstellungsprobleme, Mobiloptimierung, Suchmaschinenoptimierung oder was du sonst noch bei deiner Website schon ewig vor dir herschiebst endlich angehen!
Meine 6 Ziele für 2025:
Eigentlich hatte ich ja schon geschrieben, dass ich mir gar keine richtigen Ziele setzen wollte… aber wenn man mich festnagelt, wären das hier wohl meine „Fokusprojekte“ (so nenne ich das lieber):
- Mit 16:8 fasten, Sport und einigen Ernährungsumstellungen richtig viel Energie und Gesundheit haben – quasi die Basis für alle anderen Ziele! Dazu gehört auch: Kein Alkohol und endlich mal ganz wenig Kaffee (im Idealfall max. 1 Tasse pro Tag). 2-3x die Woche 30 Minuten joggen, die Tage mit einer kleinen Yoga-Session starten, Calisthenics Workouts zu Hause machen und täglich gesund zu Hause kochen. Das Übliche eben 😅 aber im Ernst: Ich merke es „in meinem Alter“ immer sofort: Ein paar Tage wirklich gesund gelebt = Energie und Klarheit hoch 10 statt müde, schlapp und matschig. Und das ist es mir echt wert!
- meinen Kindern weiterhin gut bei der Eingewöhnung in die Preschool und Elementory School helfen, da sind wir leider noch nicht über den Berg.
- Ich habe mir ein persönliches Umsatzziel gesetzt – Ende des nächsten Jahres teile ich dann, ob ich es erreicht habe oder nicht (ich finde immer, dass es gar keinen Sinn macht eine konkrete Zahl zu teilen. Da vergleicht man sich dann nur dran und für jeden sind andere Zahlen realistisch und erstrebenswert).
- mein Business mehr umstellen auf so richtig ordentliche Strukturen, sinnvolle Funnel, alles im Hintergrund einmal aufräumen und glatt ziehen, damit meine VA Kathrin mich bestmöglich unterstützen kann
- Schreiben – und hier wirklich mal weiterkommen und an einem Buch dranbleiben 🤣 (Ich bin da so der Typ 3 angefangene Romane in der Schublade). Es wird hier um ein sehr sehr persönliches Thema gehen – so viel kann ich schonmal verraten.
- um die 15 Kilo abnehmen … jetzt aber wirklich mal!
Mein Motto für 2025 heisst: Leichtigkeit
Eigentlich mag ich das Wort gar nicht gern, es ist so ausgelutscht! Aber es fasst einfach absolut perfekt zusammen, wie ich das Jahr angehen und erleben möchte. Meine Arbeit, mein Privatleben und alles dazwischen möchte ich mit viel mehr Leichtigkeit erleben, nicht alles so ernst nehmen, nicht immer sofort verzweifeln, wenn mal etwas schief läuft. Da bin ich sonst nämlich Profi drin 😉 Bislang hat sich fast immer herausgestellt, dass auch die schief gelaufenen Dinge etwas Gutes haben und mich dazu zwingen, etwas zum Beispiel nochmal zu überdenken und etwas anderes auszuprobieren.
Ich würde mich unheimlich freuen, wenn du mir einen Kommentar da lässt und deinen Rückblick – falls du auch einen geschrieben hast – hier verlinkst! Hab einen wundervollen Start ins neue Jahr 😍
Und zum Abschluß noch gaaanz viele Fotos, die dich mit in mein Jahr 2024 nehmen:

Mai in Indien – In der Großfamilie meiner Schwägerin ist der Kleine einfach auf meinem Arm eingeschlafen.

Der Parisurlaub war ein Reinfall – es hat geregnet, ich lag mit Fieber im Bett, mein Sohn hat nur geweint.

Recyclingautomat für Flaschen in San Jose – ich werde mich nie wieder über deutsche Pfandautomaten beschweren!

Cybertruck – das wohl hässlichste Auto aller Zeiten – sieht man hier häufig auf den Straßen. Das Auto soll selbst bei einer Apokalypse unkaputtbar sein.

Einmal musste ich mir so einen genialen Vanille-Milchshake in einem amerikanischen Diner gönnen. Gott war das lecker!

Pommes sind frittierte Sonnenstrahlen und deshalb gerade im Winter so wichtig – fantastisches Schild in Heidelberg

In Kalifornien stehen unfassbar riesige Bäume, die ich ständig bewundern muss. Hier einer voller Leitern und Baumhäusern.

In Köln habe ich mir im Juni mal zwei Tage Auszeit gegönnt – mit Therme, Massage und Gesichtsbehandlung. So eine Wohltat!

Auch in Bensheim konnte man total schöne Dinge erleben – hier war ich mit meinen Brüdern im Wald bei einem Steinmeer

Trotz Umzug ans andere Ende der Welt konnten wir uns zu Weihnachten das Plätzchenbacken natürlich nicht entgehen lassen!

Nach meinen unzähligen Auslandsaufenthalten bin ich auch endlich der Weltfrauen-Facebookgruppe beigetreten

Brooklyn Park